今回は「スクロールキャプチャ」に挑戦します!
スクロールキャプチャとは?
先日悩んだことがありました。それは「このWebページを丸ごと紹介したいのに、1回のスクショでは全体が写らない!!」ということです。
何回もスクリーンショットを撮って、フォトショなどで繋ぎ合わせれば、何とかできないことはないです。しかし、いちいちそんなことをしてたら非常に面倒くさい!どうにか解決できないのか・・・。
そんな悩みを解決してくれるのが、スクロールキャプチャです。スクロールキャプチャとは、表示しているWebページの全体をスクリーンショットすることを言います。そんな考え方があるなんて・・・。ぼくもこれまで、この用語もやり方も知らなかったです!
MacのSafariでスクロールキャプチャをしたい!
今回はぼくの環境条件から、MacのSafari使ってる人のスクロールキャプチャ方法を記載します!GoogleChromeを使ってる人なら、拡張機能で簡単にスクロールキャプチャできるみたいです。今回は割愛しますが。
ちなみに、ぼくは大学生のときからMacbookproをメインとして使っていて、今も使い続けています!考えたらバージョンがlate2011で2012年の春に購入したものなので、6年も経っているんですね〜。びっくり!メモリの増設(4G→8G)とストレージの換装(HDD→SDD)にしてはいるものの、今もなお現役です!mac高かったけど、コスパは最強!!
そんなことは置いておいて、話を戻しましょう。MacのSafariでスクロールキャプチャをするにはどうしたらいいのでしょう・・・?調べてみるとSafariでスクロールキャプチャするには、アプリを使用したやり方が良さそうです。調べてみると、簡単には出てきませんでしたが、2つのアプリを使う方法を発見しました。
ネットで調べたら、たくさんの記事で「Awesome Screenshot」がオススメと書いてあったので見てみました。
しかし、アプリを調べてみると、有料で600円!しかも、レビューがやたらと低い!どうやらバージョンが変わったみたいで、値段や評判も変わっているようでした。今回は購入するのはやめて、他の手段を考えることにしました。600円はちょっと高いな〜。
そんなことは置いておいて、話を戻しましょう。MacのSafariでスクロールキャプチャをするにはどうしたらいいのでしょう・・・?調べてみるとSafariでスクロールキャプチャするには、アプリを使用したやり方が良さそうです。調べてみると、簡単には出てきませんでしたが、2つのアプリを使う方法を発見しました。
「Awesome Screenshot」を使う
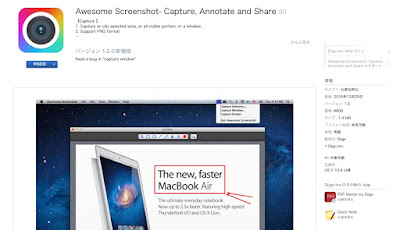 |
| App Storeより |
しかし、アプリを調べてみると、有料で600円!しかも、レビューがやたらと低い!どうやらバージョンが変わったみたいで、値段や評判も変わっているようでした。今回は購入するのはやめて、他の手段を考えることにしました。600円はちょっと高いな〜。
「BrowseShot」を使う
次に見つけたのが、「BrowseShot」というアプリ。このアプリはなんと、無料です!早速アプリをダウンロードしてみました。
使い方はいたって簡単。アプリを起動してキャプチャしたいサイトを上のバーに入力すればOK。そして、画像を欲しいページでカメラマークを押せば、スクロールキャプチャでPNG保存できるという優れもの!キャプチャをするために、アプリを開いてサイトを入力しなくてはならないのが、ちょっと面倒くさいけどそこは無料だからと割り切ります!
ちなみに、下の画像は「BrowseShot」を使いました!
使い方はいたって簡単。アプリを起動してキャプチャしたいサイトを上のバーに入力すればOK。そして、画像を欲しいページでカメラマークを押せば、スクロールキャプチャでPNG保存できるという優れもの!キャプチャをするために、アプリを開いてサイトを入力しなくてはならないのが、ちょっと面倒くさいけどそこは無料だからと割り切ります!
ちなみに、下の画像は「BrowseShot」を使いました!
WikipediaをBrowseShotでスクショ
今のところ、BrowseShotが使い勝手良さそうです!
これからとことん使います!皆さんも使ってみては?
これからとことん使います!皆さんも使ってみては?
|
スポンサーリンク |
|
|
スポンサーリンク |
|
これもあなたにおすすめ
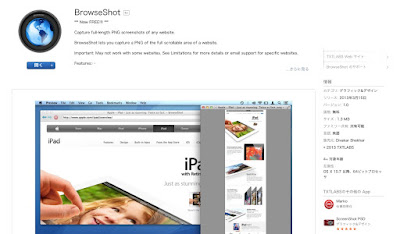











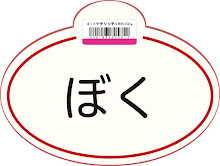
0 件のコメント :
コメントを投稿